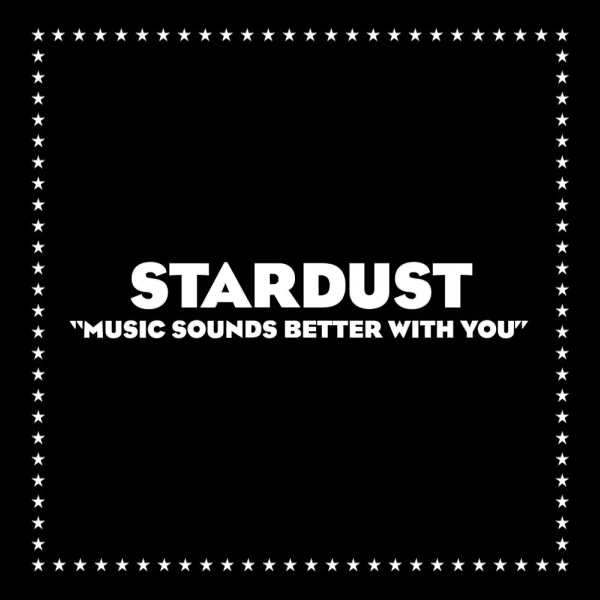Install Digikam in Truenas Jail
Install Digikam in Truenas Jail
Table of Contents
1 - Create new jail 
Use Web GUI or CLI to create a new jail according to your liking.
I’m going to do it via Web GUI with NAT and NAT Port Forwarding enabled.
I’ll also add a port mapping for ssh from jail’s tcp port 22 to host’s 22222.
2 - Get ports 
Connect to the newly created jail so we can fetch and extract ports:
iocage console digikam
portsnap fetch
portsnap extract
3 - Install dependencies 
At this point, it might be worth to install xauth which will be required to start
digikam via ssh with X11 Forwarding enabled and vim to edit few config files.
pkg install xauth vim
Now, the meaty part.
You can follow the official freshports installation instructions for digikam
:
cd /usr/ports/graphics/digikam/ && make install clean
But this process will take ages as you will be prompted multiple times for build options for all digikam’s dependencies and later on it will take ages to compile all of them.
To save yourself that trouble you can generate a list of digikam’s dependencies and
install them with pkg.
cd /usr/ports/graphics/digikam/
pkg install `make all-depends-list | cut -d / -f 4,5`
If you’ll get an error saying that following packages couldn’t be found:
- math/suitesparse-umfpack
- math/suitesparse-amd
- math/suitesparse-config
- math/suitesparse-camd
- math/suitesparse-colamd
- math/suitesparse-ccolamd
- math/suitesparse-cholmod
- textproc/py-gi-docgen
- textproc/py-smartypants
- textproc/py-typogrify
- math/Imath
Save the list of all (700+) dependencies in a sorted file:
make all-depends-list | cut -d / -f 4,5 | sort > reqs
and remove missing ones from reqs file
Finally, install the dependencies with:
pkg install `cat reqs`
4 - build and install digikam 
We can finally build and install digikam with:
make install clean
5 - Add digikam user 
Create new digikam user with adduser.
Remember to set GID to same value as the account you normally use to manage your photos.
In my case it’s 1001.
# adduser
Username: digikam
Full name: digikam
Uid (Leave empty for default): 1001
Login group [digikam]:
Login group is digikam. Invite digikam into other groups? []:
Login class [default]:
Shell (sh csh tcsh bash rbash git-shell nologin) [sh]: bash
Home directory [/home/digikam]:
Home directory permissions (Leave empty for default):
Use password-based authentication? [yes]:
Use an empty password? (yes/no) [no]:
Use a random password? (yes/no) [no]:
Enter password:
Enter password again:
Lock out the account after creation? [no]:
Username : digikam
Password : *****
Full Name : digikam
Uid : 1001
Class :
Groups : digikam
Home : /home/digikam
Home Mode :
Shell : /usr/local/bin/bash
Locked : no
OK? (yes/no): yes
adduser: INFO: Successfully added (digikam) to the user database.
Add another user? (yes/no): no
Goodbye!
You can now create a Pictures directory as root:
mkdir /home/digikam/Pictures
chown digigam:digikam /home/digikam/Pictures
or do it as digikam user:
su - digikam
mkdir ~/Pictures
6 - Enable and configure ssh 
Let’s start with editing ssh daemon configuration /etc/ssh/sshd_config.
Here’s an example config that enables X11 Forwarding and password-less login:
AcceptEnv LANG LC_*
AllowUsers digikam
AuthorizedKeysFile .ssh/authorized_keys
ChallengeResponseAuthentication no
PermitRootLogin no
Port 22
PrintMotd yes
Subsystem sftp /usr/libexec/sftp-server
UsePAM yes
X11Forwarding yes
We can now enable ssh by adding sshd_enable="YES" to /etc/rc.conf
PS. if you don’t like IPv6 like me, turn it off: ipv6_activate_all_interfaces="NO"
Once done, switch to digikam user with su - digikam and add you public key to ~/.ssh/authorized_keys.
Finally, exit and stop the jail so you can add a mount point via WEB GUI from your pictures
directory to newly created ~/Pictures which should be located under:
/mnt/jails/iocage/jails/digikam/root/usr/home/digikam/Pictures.
7 - Create a handy shortcut to remote digikam 
Create a new desktop file: ~/.local/share/applications/digikam-nas.desktop
[Desktop Entry]
Version=1.0
Type=Application
Name=Digikam NAS remote
Icon= ~/.icons/digikam_oxygen.svg
Exec=ssh -X digikam@<YOUR_NAS_IP_OR_DOMAIN_NAME> -p 22222 digikam
Comment=Digikam photo manager
Categories=Photography;
Terminal=false
Once saved, you should see a new entry in your application launcher.
If you’re on Gnome and the digikam launcher doesn’t show up, then restart it with:
Alt+F2, enter r and hit Enter key.
You should now see Digikam NAS remote enty in your application launcher.